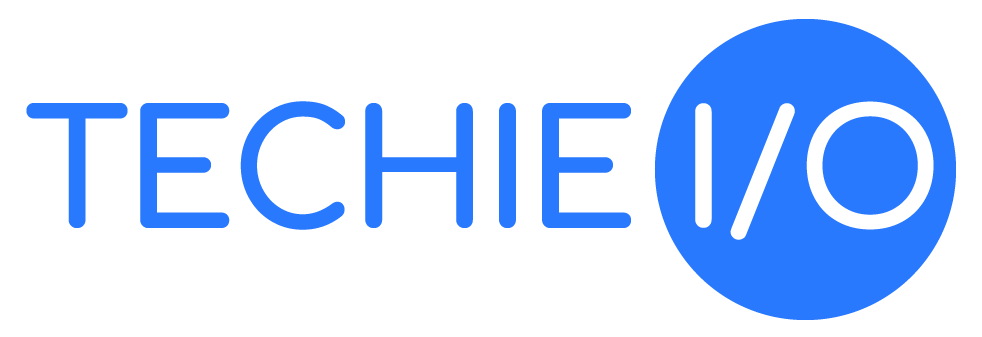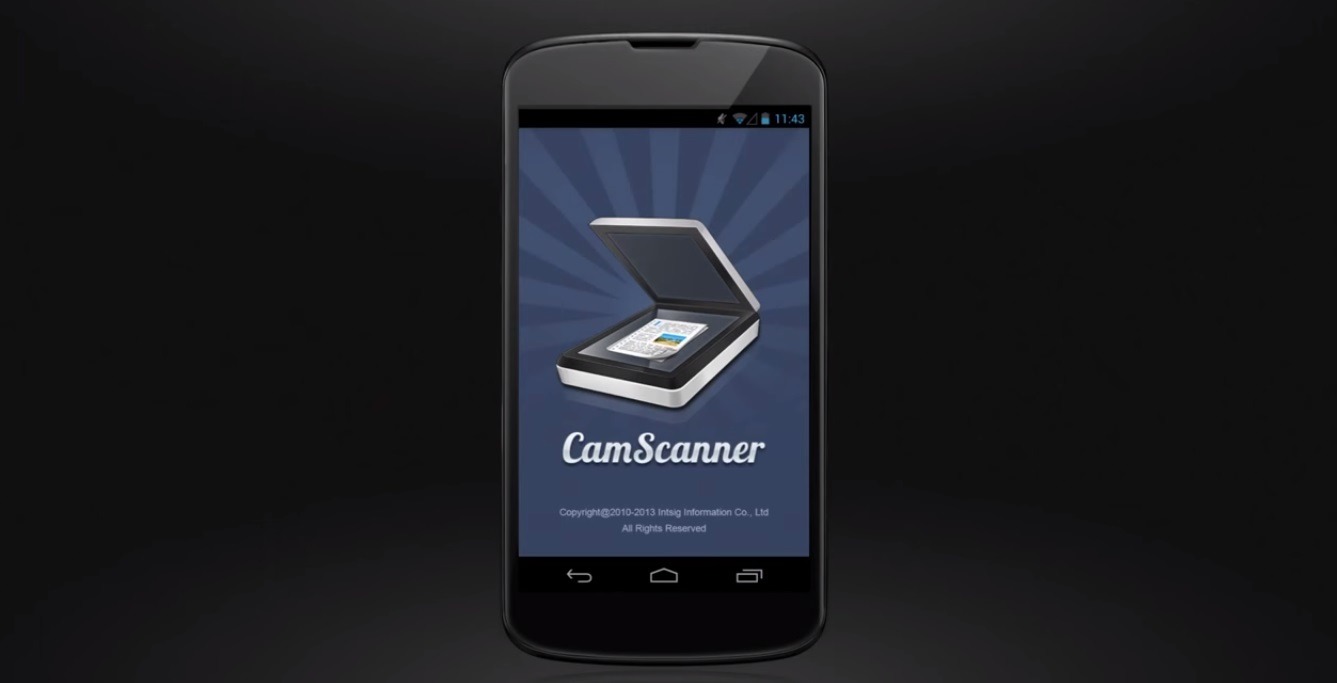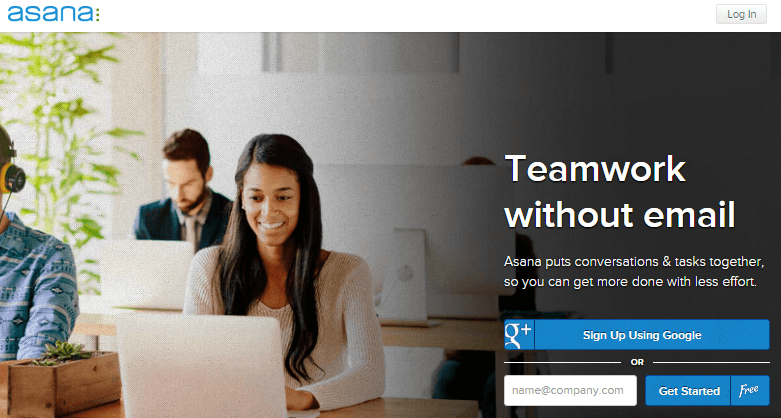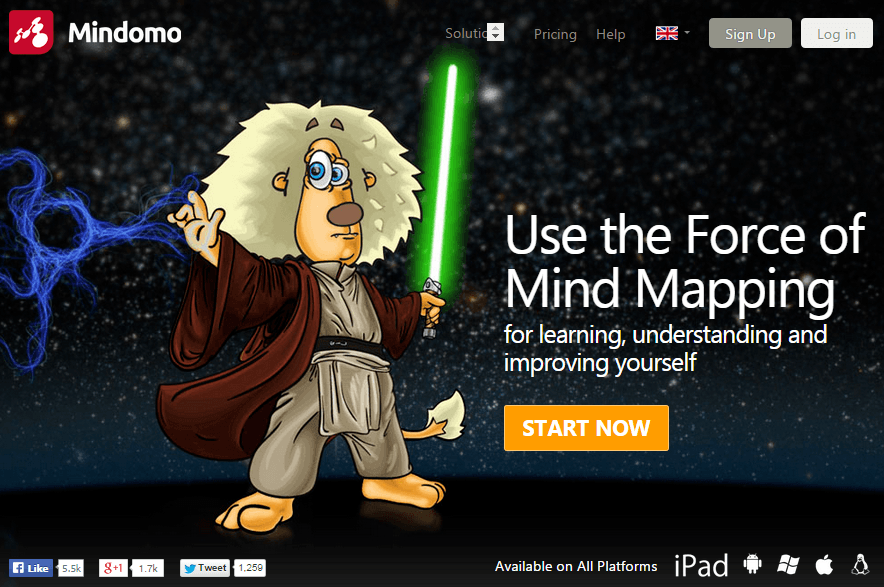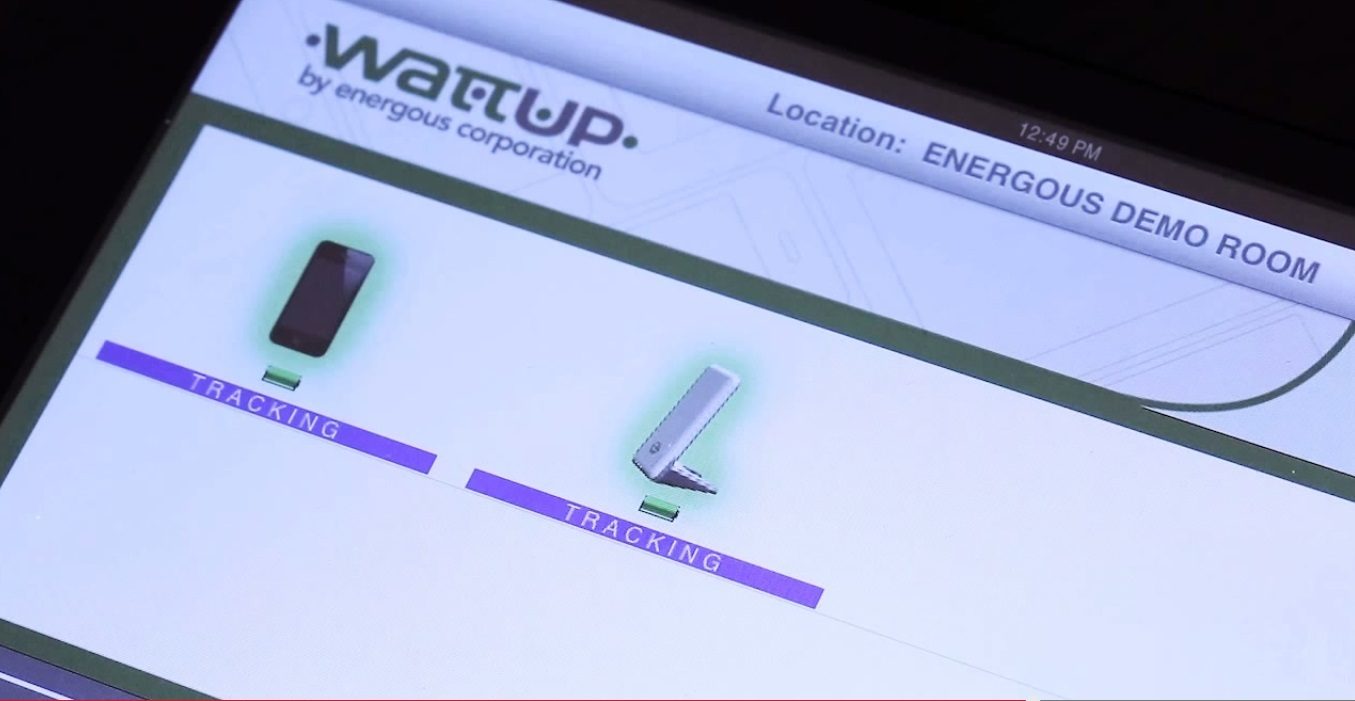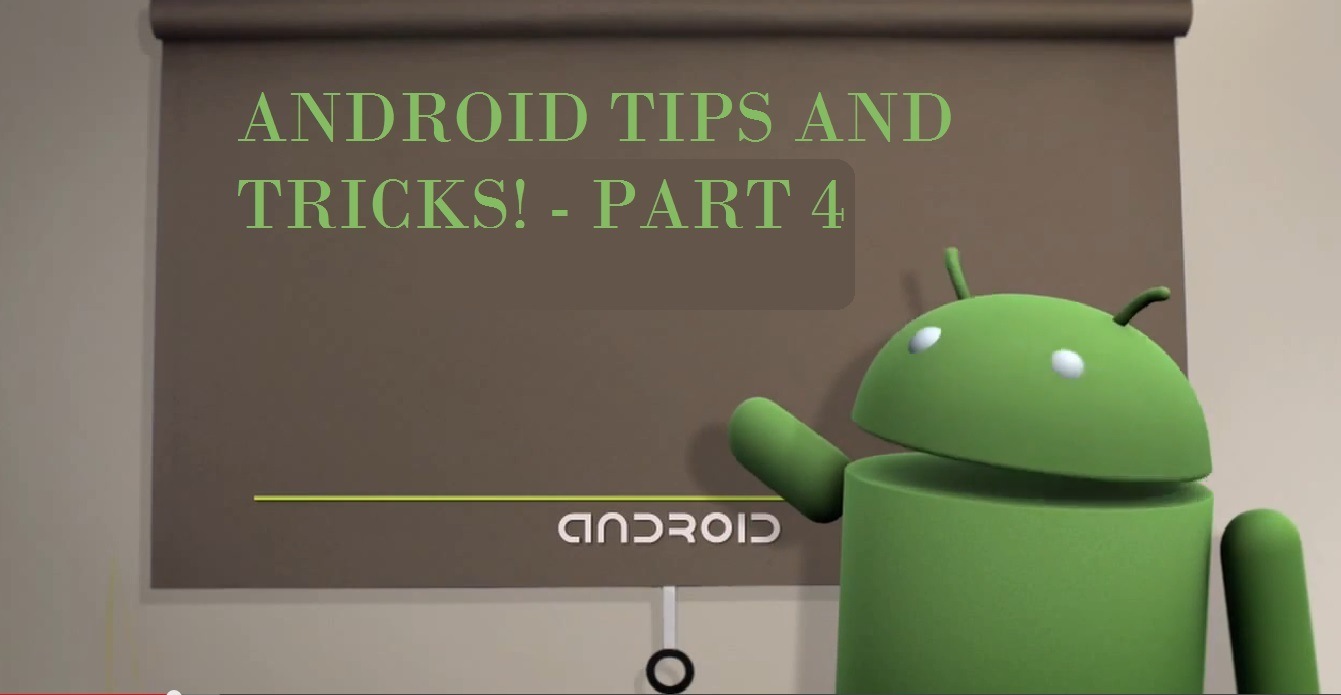Hey guys! We’re back with our 4th Android tips and tricks. On our last article we talked about the first few options that you would see once you open up the developer options. Now to continue our journey into what these other developer options do, I give you part 2 of the developer options function.
Again, I would like to warn you about just randomly clicking on these options since some of these might cause you to lose data. We are just here to educated and inform you about these through the article.
1.) Show touches
This one is actually a safe button to press. All it does is simply show you a footprint (or fingerprint?) of where you touched in the screen. Pretty useful to make sure if the touch screen is reacting to your commands.
2.) Pointer locations
This option is for the people who are used to seeing a mouse cursor on your screen. If you want to constantly know where your action point is located then this might prove useful.
3.) Show Screen updates.
This one is just something for developers which show them a small red rectangle on the area of the screen that is being redrawn.
4.) Show layout bounds
Another developer centric options that helps them adjust the layout you see on your mobile phone screen. It helps tell them the certain space and distance between characters on the screen.
5.) Animations scales.
This is the first option I introduced to you guys. It helps to speed up the performance of your phone by lowering the animation quality.
6.) Simulate secondary displays
Yet again another programmer related option that enables them to test a secondary screen display options used for writing display languages.
7.) Force GPU rendering
This would help in accelerating your phone by taking the processor focus away from the apps that don’t need it. Again a word of warning since this might cause crashes with your apps.
8.) Show CPU usage
IF you want to find out which app is slowing down your phone than you could use this option. It would help you decide if its worth keeping a certain app and sacrificing your phone speed.
9.) Don’t keep activities
Turns off your apps as soon as you exit it which means it won’t work in background. Again may mess up your phone.
10.) Background process limit
Used to limit the amount of processing power assigned to certain apps.
So there you go. I hope this helps, so in case you’re curious about tinkering with this options I already gave you an idea of what it does.